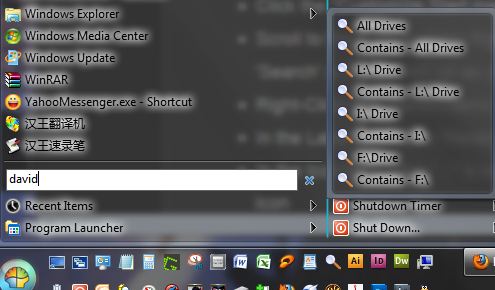
.
It Uses the existing Search box, and still searches the Contents of the Start Menu.. It can also be used in Conjunction with custom Web Searches, or any other Custom Searches you find... Details of adding Web Searches can be found in the Help Menu Section within the Classic Shell Program- right-click the Start Orb>help
I use FileLocatorPro, but its pretty much the same program as FileLocatorLite (aka AgentRansack), and you can just replace AgentRansack.exe (which is FileLocatorLite), anywhere you see FilelocatorPro.exe in the instructions below - they are interchangeable depending on whatever program you have installed AND integrated into the Shell Menu.. you can only integrate one version into the shell at a time, so either the Lite OR Pro version can be set, but likely not both
So it only works if your FileLocator Pro/Lite Program is Integrated with the Shell (if its not integrated, you will have to type the full address to the .exe file in all the examples below), so lets start with that:
*Step 1 - Configure FileLocator Shell Integration:
- Open your version of FileLocator, go to Menu>Tools>Shell Integration...
- Check the following boxes:
- Add to a Folder's Context Menu Options
- Add to a File's Context Menu Options
- Add Find/Search Start Menu Options
- Replace Default Explorer Search
- Associate with SRF file type
_________________
*Step 2 - Set Up the Start Menu Search Sub-Items:- Right-Click the Classic Shell Start Menu Orb & click "Settings"
- Click "All Settings" at the bottom, and Click on the "Customize Start Menu" tab
- Find "SearchBoxItem" in the Left column, Right-Click it, and select "Create Sub-Menu"
- With the New Empty Sub-menu Selected, Scroll to the bottom of the Right column and double-click "Custom Command" 8 times, or as many searches as you want to add
- Right-Click the new CustomItem's one by one, and rename them without spaces, to represent the Custom Searches you would like to add, such as:
- All_Drives
- L_Drive
- Contains_All_Drives
- Contains_L_Drive
- Business_Docs
- Contains_Business_Docs
- All_No_C
- Contains_All_No_C
- E_Graphics_I_Art
- Contains_E_Graphics_I_Art
- Right-Click the First one, and click "Edit Item"
- In the 'Icon' field, browse to your agentransack/filelocator icon, or other search icon or custom icon, and Click OK
- Copy the Full Path to the Icon
- In the "Label" field, type a name that you want to appear in the menu for each search, such as "All Drives, etc"
- Click on the other items, one by one, pasting in the Address in the Icon fields & Giving them Names, such as:
- All Drives
- Contains - All Drives
- L:\ Drive
- Contains - L:\ Drive
- Business Documents
- Contains - Business Documents
- All Drives Except C:\
- Contains - All Drives Except C:\
- E:\Graphics & I:\Art
- Contains - E:\Graphics & I:\Art
- Click OK
_________________
*Step 3 - Add your Search Criteria:- Right-Click them all one by one again, and click "Edit Item"
- In the "Command" field, type the following in each one (using copy & paste after the first one), replacing the Location in the Quotes to a Location of your choosing, Separating different folders with Semi-Colons, such as:
- To search for any file on your computer with the search text anywhere in the Name:
- FileLocatorPro.exe -f %1 -r -s -d "C:\;D:\;E:\;G:\;I:\;J:\;K:\;L:\" (or whatever Drives you have)
- To search for the search text you entered anywhere on your computer anywhere within the contents of any file:
- FileLocatorPro.exe -c %1 -r -s -d "C:\;D:\;E:\;G:\;I:\;J:\;K:\;L:\" (or whatever Drives you have)
- To search for any file on your L:\ Drive or its sub-directories, which has the search text anywhere in the Name:
- FileLocatorPro.exe -f %1 -r -s -d "L:\"
- To search for any file on your L:\ Drive or its sub-directories, which has the search text you entered anywhere within the contents of a file:
- FileLocatorPro.exe -c %1 -r -s -d "L:\"
- Search for the Name of a File in the Folder F:\Business Documents\ or its sub-directories:
- FileLocatorPro.exe -f %1 -r -s -d "F:\Business Documents\"
- Search for a file that Contains the text in the Search Box, in the Folder F:\Business Documents\ or its sub-directories:
- FileLocatorPro.exe -c %1 -r -s -d "F:\Business Documents\"
- Search for the name of any file anywhere on your computer except your C: Drive:
- FileLocatorPro.exe -f %1 -r -s -d "D:\;E:\;G:\;I:\;J:\;K:\;L:\" (or whatever Drives you have besides C)
- Search a file that Contains the Text anywhere on your computer except the C: Drive:
- FileLocatorPro.exe -c %1 -r -s -d "D:\;E:\;G:\;I:\;J:\;K:\;L:\" (or whatever Drives you have besides C)
- Search for the Name of a file in the two locations E:\Graphics\ and F:\Art\ or their sub-directories:
- FileLocatorPro.exe -f %1 -r -s -d "E:\Graphics\;F:\Art\"
- Search for a file that Contains the Text in the two locations E:\Graphics\ and F:\Art\ or their sub-directories:
- FileLocatorPro.exe -c %1 -r -s -d "E:\Graphics\;F:\Art\"
- To search for any file on your computer with the search text anywhere in the Name:
- Where switches:
- -f =Find in Name
- -c =Contains Text
- -r =Start Search Immediately
- -s =Search Sub-folders
- -d =Directory or Location to search, with each location separated by semi-colons
- add an "n" after the item to make the switch negative, such as:
- -sn = do not include Sub-folders
- etc.. a complete list of parameters can be found within FileLocator at: "Menu>Help>Command Line Prams..."
- Click "OK" to close Classic Shell settings
- Done
_________________
*Step 4 - Set Up Keyboard Searching:- In Classic Shell Settings, on the "Search Box" tab, under "Show Search Box", click "Access Normally"
- Hit the Windows button on your keyboard and begin typing what you want to search
- Use the Down Arrows to select the search you want to begin (or click it with your mouse), & hit enter
- The FileLocator Window should pop up and it should begin searching your select locations for 'names' or 'contains text' in your specified locations, with your specified criteria
