Today, many displays you get are touchscreens and some of them are high-resolution, and high DPI so the UI elements like the Start button look smaller on them, and harder to target by tapping with your finger.
If you have a Windows PC with a touchscreen and/or high DPI display, and you don't find the Windows touch UI powerful or usable enough to suit your requirements, you can always tweak Classic Shell to make your working environment as usable and comfortable as possible. Here are some tips and suggestions for that:
1.
Increase the Start button size: Use a large Start button which you can target easily with touch. There is a large button with the text "Start" using a typeface from Microsoft's Segoe family which you can use at size 135. Download the button below:
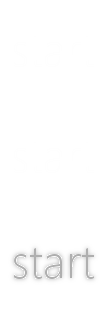
2.
Override the DPI if required: Modern versions of Windows increase the DPI (Pixels per inch) automatically for high resolution, high DPI displays.
You can change the DPI by running DPIScaling.exe. Classic Shell respects the system DPI and scales its Start menu accordingly but if the size of menu elements is still not large enough to easily target by touch, you can go to the "Menu Look" tab of Start Menu Settings and enter a value manually for the "Override system DPI" setting. Then right click the Start button and choose Exit. Start the menu again from C:\Program Files\Classic Shell\ClassicStartMenu.exe.
3.
Increase the icon sizes individually: Classic Shell supports increasing the icon sizes so everything is larger on the Start menu and Explorer toolbar. Go to the "Menu Look" tab in Classic Start Menu Settings and set "Small icon size" to 48 and "Large icon size" to 48. Then exit and restart the Start Menu.
You can do the same for the Explorer toolbar, since many of the commands on the "Ribbon" and the Quick Access Toolbar are not touch-friendly. Open Classic Explorer Settings and go to the "Toolbar Settings" tab. Check the "Big buttons" options and set the size to 40 or 48. Also, the "Menu icon size" in Classic Explorer Settings can be increased up to 32. (This is the dropdown menu from a toolbar button).
To make the Explorer navigation pane touch-friendly, go to the "Navigation Pane" tab in Classic Explorer Settings and set the "Tree item spacing" to a high value like 5 or 6.
4.
Customize the font size of the Classic Start Menu by editing the skin:
http://www.classicshell.net/forum/viewtopic.php?f=7&t=2051 5.
Increase the width of the Taskbar buttons: First, set the Taskbar buttons to "Never combine". Then you need to do a Registry tweak. You should be familiar with Registry Editing to do this. Open Registry Editor (C:\Windows\Regedit.exe) and go to the key at HKEY_CURRENT_USER\Control Panel\Desktop\WindowMetrics. Right click in an empty area of the right side and create a new String value called "MinWidth". Set its value data to a higher than default value like 190. Log out of your Windows user account and sign in again. The Taskbar buttons will have become wider now.
6.
Tweak the Taskbar using 7+ Taskbar Tweaker: 7+ Taskbar Tweaker is an excellent, freeware tool to customize the Taskbar. Winaero.com has some excellent tutorials to configure various Taskbar features.
- How to make taskbar icons bigger in Windows 10:
http://winaero.com/blog/how-to-make-taskbar-icons-bigger-in-windows-10/ - Increase the Show Desktop button size and the padding between tray icons using 7+ Taskbar Tweaker's Advanced Options:
http://winaero.com/blog/customization-for-power-users-with-7-taskbar-tweaker/ - Add the Show Desktop button next to Start in Windows 10:
http://winaero.com/blog/add-the-show-desktop-button-next-to-start-in-windows-10/ (The Show Desktop button in the corner is impossible to target with a finger/touch unless you make it larger using 7+ Taskbar Tweaker's Advanced Options
- Use Tablet Mode in Windows 10 which makes more of the UI touch-friendly (but this disables the Desktop)
7.
Make fonts bigger without changing the DPI in Windows:
http://winaero.com/blog/how-to-make-fonts-bigger-without-changing-the-dpi-in-windows-8-1-and-windows-8/ 8.
Increase the height of app menus:
http://winaero.com/blog/how-to-change-menu-row-height-in-windows-10-windows-8-1-and-windows-8/ 9.
Adjust title bar height and size of window caption buttons:
http://winaero.com/blog/how-to-reduce-title-bar-height-and-size-of-window-buttons-in-windows-10/ (That article shows how to reduce them but for touch users, you can increase them).
10.
Run the ClearType Text Tuner from Control Panel: Classic Shell's Start Menu uses ClearType text rendering. You can adjust the text rendering from Control Panel to make it bolder. Type "ClearType" into the Start Menu's Search box to open the text tuner.



