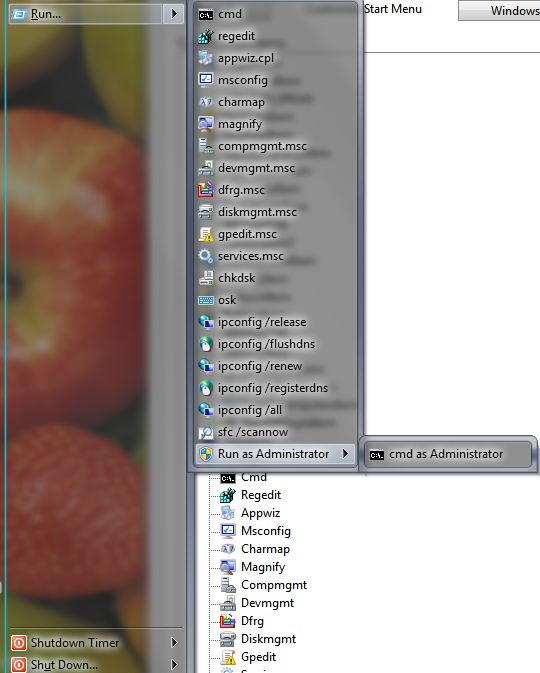
- Right-click the Start Menu, select 'Settings'
- Click "All Settings" at the bottom
- Click the "Customize Start menu" Tab
- Right-click "RunItem" in the left Column
- Click "Edit Item"
- Check the button "Split Button Item" at the bottom
- Click OK
- Right-click "RunItem" again
- Click "Create Sub-Menu"
- Click where it says "<empty menu>"
- Scroll to the bottom of the right column and double-click "Custom Command" 20 times, to create 20 menu items underneath "Run Item"
- Right-Click the first New Item & click "Edit Item"
- In the "Command" box, type: cmd
- In the "Label" box, type: cmd
- in the Icon Box, browse to the proper Icon, located in shell32, or browse to the system32 folder, or another icon of your choice
- Click OK
- Right-Click the first New Item again, & click "Rename Item"
- Give it a name with no spaces & no punctuation (for "services.msc", type "Services_Msc", and for "ipconfig /all" type "Ipconfig_All", etc.. )
- Repeat steps 12 to 18 with all of the New Item buttons, using the commands below (add any custom commands you like):
- msconfig
- cmd
- regedit
- appwiz.cpl
- charmap
- magnify
- compmgmt.msc
- devmgmt.msc
- dfrg.msc
- diskmgmt.msc
- gpedit.msc
- services.msc
- cleanmgr
- chkdsk
- osk
- ipconfig /release
- ipconfig /flushdns
- ipconfig /renew
- ipconfig /registerdns
- For Items that need the Command Prompt Window Left Open:
- In the "Command" box, type: cmd /k <command>
- In the "Label" box, type the name of the command, for example:
- Command Box: cmd /k sfc /scannow
- Label Box: sfc /scannow
- or
- Command Box: cmd /k ipconfig /all
- Label Box: ipconfig /all
- To Create Items with Administrator Privileges or Advanced Security Settings:
- Save Shortcuts to all such programs to a Shortcuts folder on your computer
- Rename you Shortcuts to something like "cmd Administrator", etc..
- Create a new Item under the Run Command
- Right-Click it and select "Edit Item"
- In the "Link" field, browse to your Shortcuts Folder
- In the "Label" Field, type something like "Run as Administrator"
- Dont select "Split Button" unless u want it to open the folder on click as well
- Click OK
- Right-Click it and select "Rename Item"
- Name it something like "Run_Admin"
- Click OK
- Click OK to close & apply Settings




