Joined: Thu Jan 03, 2013 12:38 am
Posts: 5341
|
Classic Shell 4.2.1 introduced many new capabilities to the Start Menu skinning engine: · The most notable of which is the ability to use Metro/Modern UI colors and a brand new Metro skin (available for both menu styles) that uses them.
· The color of the search box and the scroll bar can also be customized now. (See the Midnight skin for example)
· You can mix up to 4 colors using the mask. The mask determines how the bitmap is mixed with other colors (Aero, Metro or system menu color).
· You can also combine colors e.g. text color or background color
Obviously the Metro skin can only be used on Windows 8 and above. Using the Classic Shell Utility (a separate downloadable tool) from here: http://www.mediafire.com/download/3uker ... tility.exe you can see the different color sets. The Metro skin uses these colors so the skin can be modified in Resource Hacker to make it use a different color set.
Simply run the utility and one of the options is to show you Metro colors. Or run it with the following parameters to directly see the Metro color table:
ClassicShellUtility.exe show colors
You will get a dialog like this:
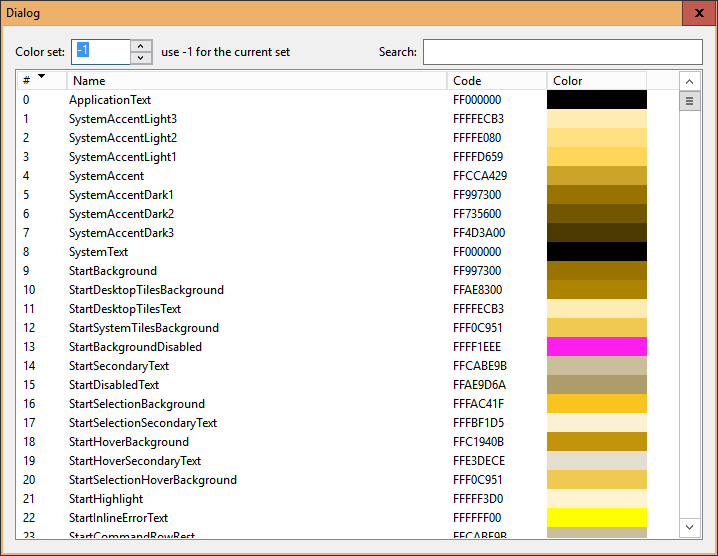
The above color table is automatically built by Windows when you pick a color from the Settings app -> Personalization section. When you change the system Metro color shade, the entire table will change. For example, if you set Blue, this color table will have varying shades of Blue, some of them always dark blue, some of them always light blue. That is how you can use those colors in your Classic Shell Start Menu skins. You can build a skin with, say for example, Main_bitmap=$SystemAccentLight3 and $Main_selection=$SystemAccentDark3. That way even if you don't know the exact shade, you know you will get a contrast in shades.
You can sort the results by name, by ID and filter the names. Press F2 to copy the color name.
Note that Windows 10 has more color sets so if you want your skin to support both Windows 8/8.1 and Windows 10, pick the names from the above dialog that are common to both OSes. Or you can specify multiple color values. For example,
Main_bitmap=$SystemAccentDark1|$StartSystemTilesBackground
In this example, $SystemAccentDark1 exists only on Windows 10 so it will be used but on Windows 8/8.1, it does not exist so $StartSystemTilesBackground will be used instead.
- On Windows 8/8.1, the user can manually set the Taskbar/Aero glass color from Personalization Control Panel. From the PC Settings app in Windows 8.1, user can set the Metro color (Start Screen main background color) as well as an accent color. Windows 8/8.1 can set the Taskbar/Aero color automatically based on your desktop background/wallpaper. Windows 7 users can use AeroBlend to do the same: http://www.carthagosoft.net/AeroBlend.php
- The Settings app is not the only way to change the system Metro color shade. On Windows 8.1, you can automatically set/synchronize the Aero color with the Metro/Start Screen main background color and vice versa using Winaero ColorSync: http://winaero.com/comment.php?comment.news.217. Windows 8.1 also has a separate user-configurable accent color. - On Windows 10, there is no Aero color. The Taskbar, Start Menu and notification panels use a single Metro accent color which you can set manually or Windows sets it automatically based on the current desktop background wallpaper. The rest of the lighter or darker color shades are also automatically calculated and set by the OS. - Classic Shell 4.2.3 on Windows 10 and later allows you to customize the Taskbar color and set it to any color you want, overriding the limited choices provided by Microsoft. - The Windows 10 Taskbar when opaque appears to be using $SystemAccentDark3 when "Automatically pick an accent color from my background" is on.
- Here are some ready-to-use Start Menu skins suitable for Windows 10: http://www.classicshell.net/forum/viewtopic.php?f=17&t=4934How to change colors in the Metro-based skins:
As the Metro-based skins use parameters like $SystemAccent, if you wish to change the color in such skins to a specific color you want, the Settings UI won't work. The "Menu glass color" setting will be ignored for Metro-based skins. To change the color, open this skin file in an elevated (admin) instance of Resource Hacker and change the value directly to the hex color value. For example, to change, background color, changeMain_bitmap=$StartBackground to Main_bitmap=#1F1F1F. You can get the hex value for a color from websites like http://www.color-hex.com/.
_________________ Links to some general topics:● Compare Start Menus ● Read the Search box usage guide.
I am a Windows enthusiast and did Classic Shell's testing and usability/UX feedback. |
|



